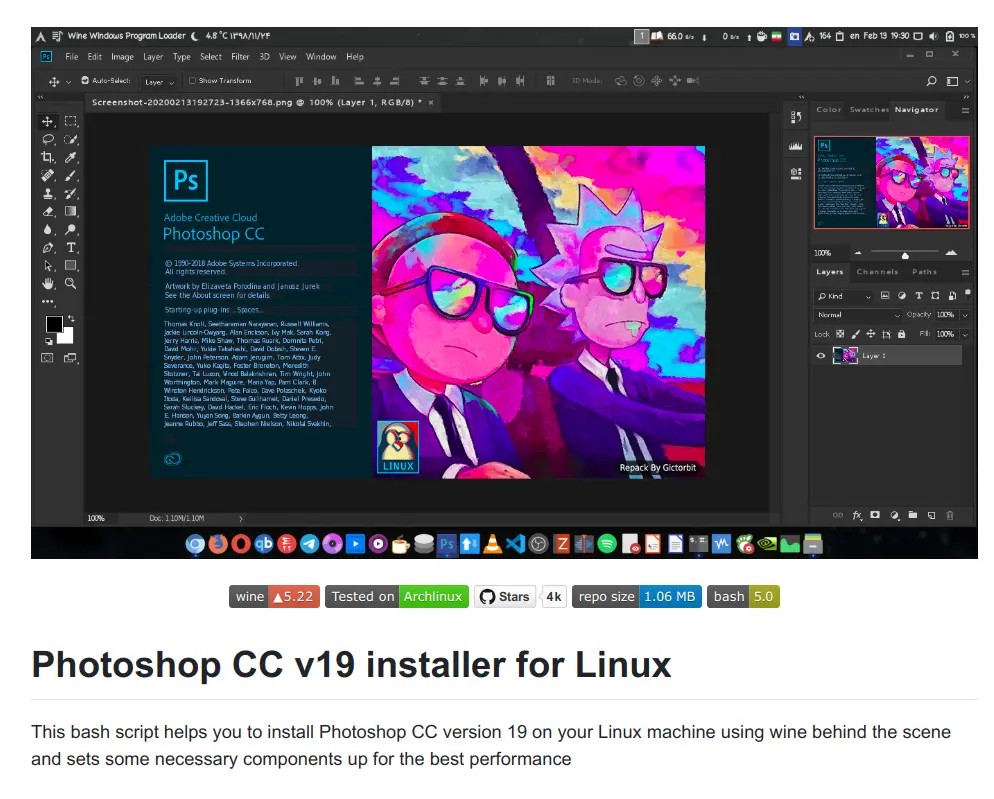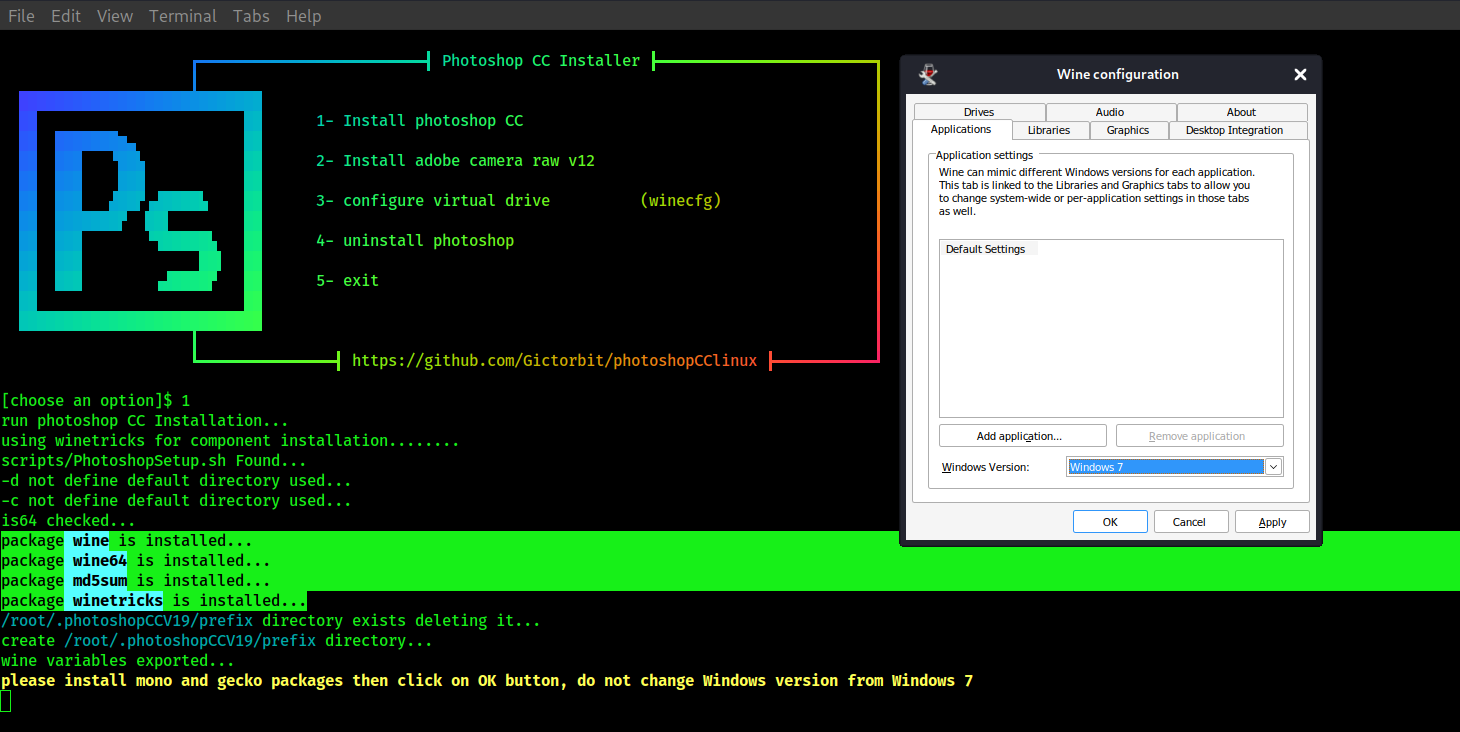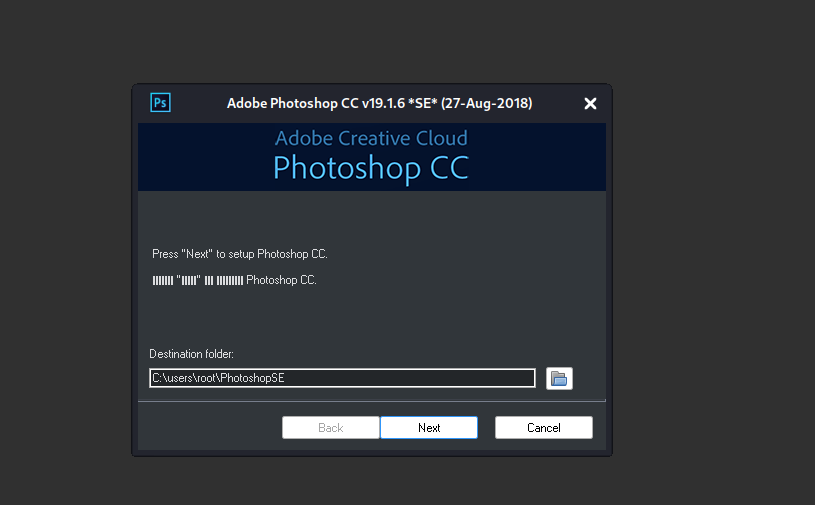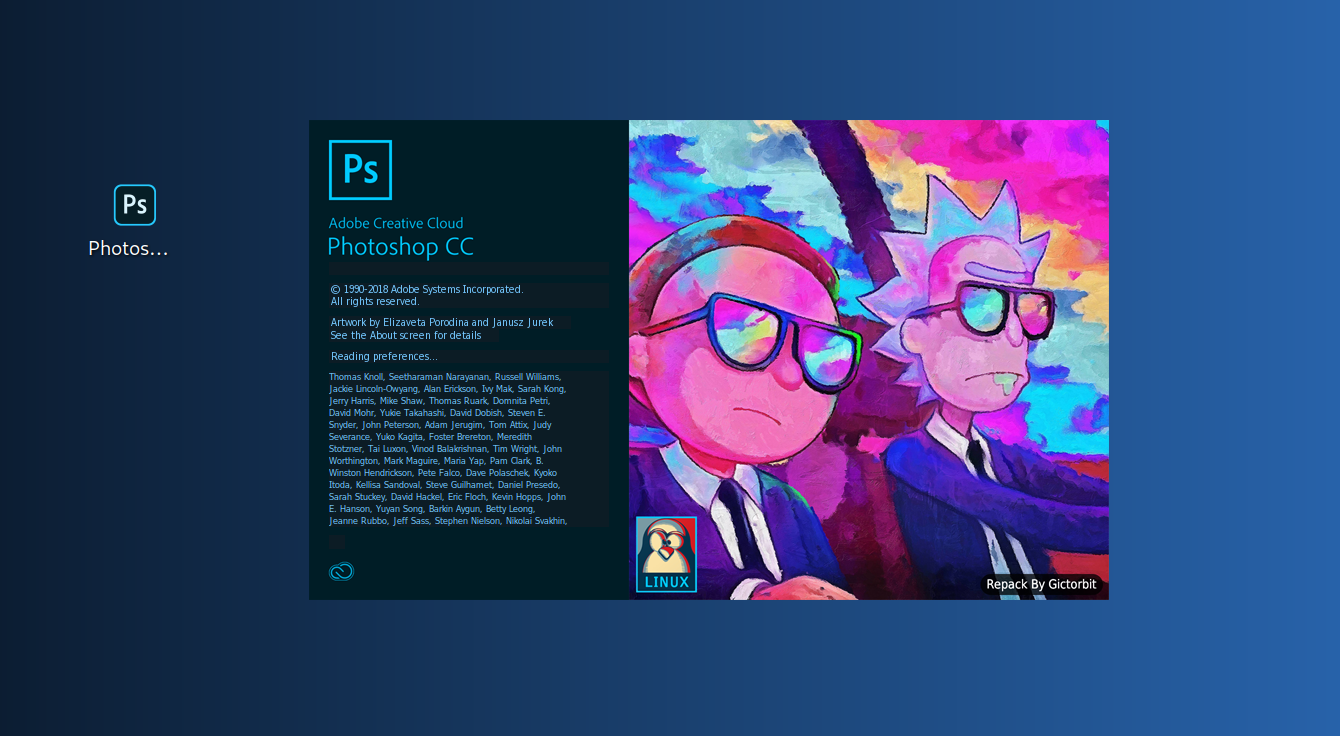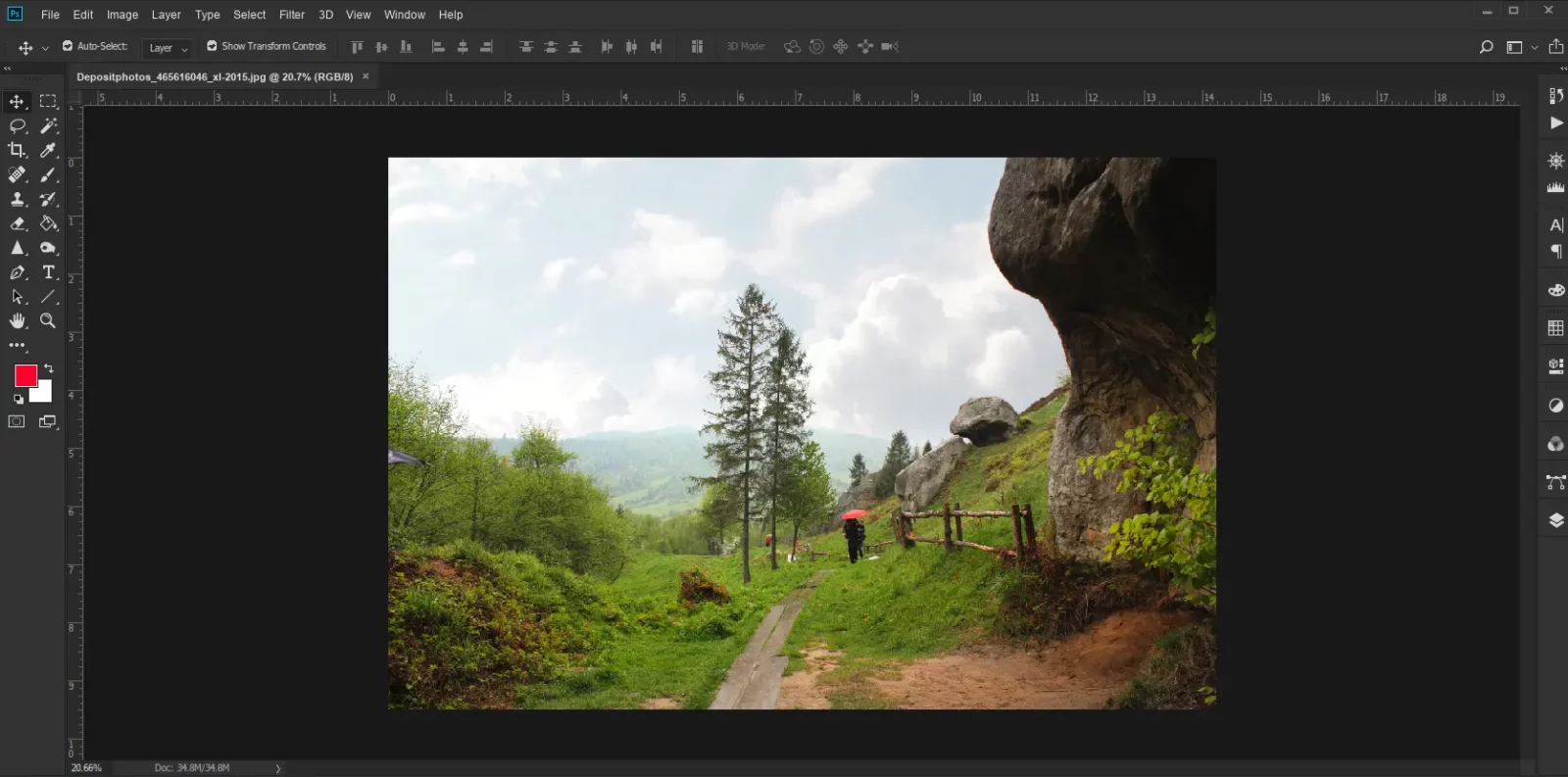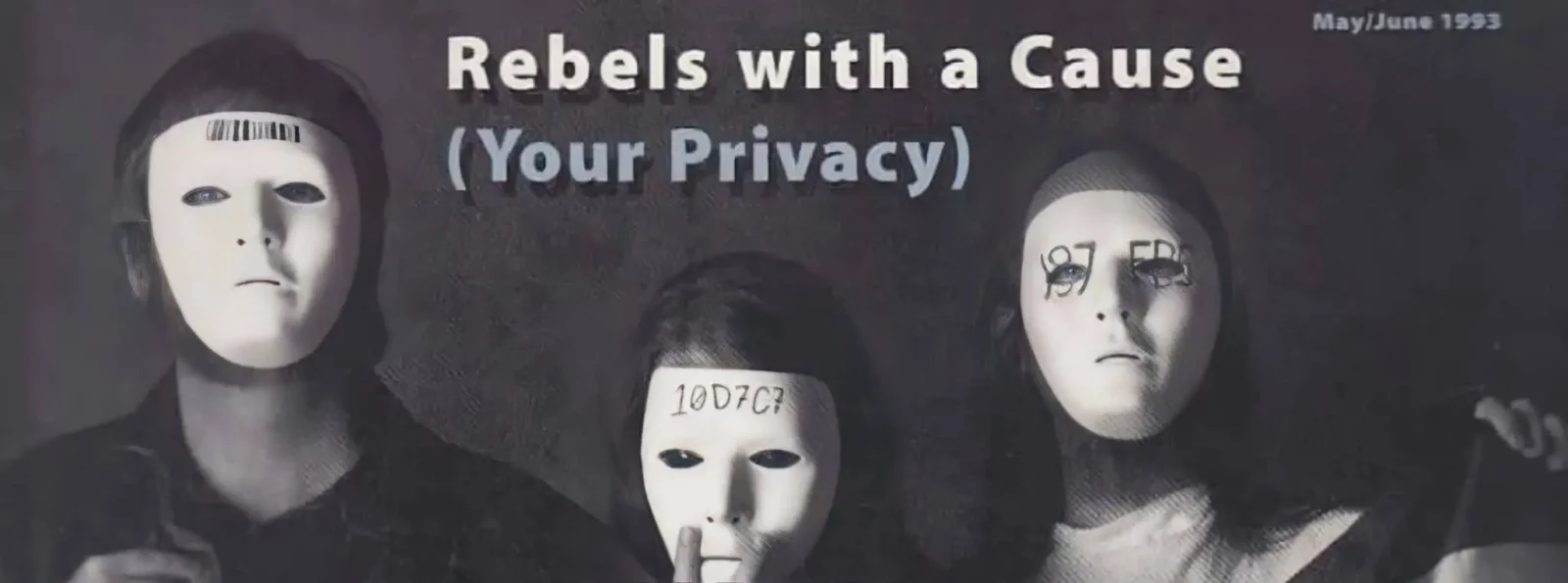Я користуюся Adobe Photoshop вже давно, десь з 2000-х років. За цей час страшенно звик до нього і використовую для будь-яких задач, пов’язаних з графікою. Як кажуть, “без Photoshop як без рук”. Банально обробити скріншот чи відформатувати фото — для всього потрібен Photoshop. На жаль, компанія Adobe досі не створила версії під Linux, хоча для MacOS вона є. Тож доводиться шукати обхідні шляхи.
Основною альтернативою в Linux служить GIMP. Він хоч і розповсюджується за ліцензією GNU, однак за своєю природою суттєво відрізняється від Photoshop. Для мене це різні інструменти з різною логікою. GIMP може доповнювати Photoshop, але не замінити його. Є ще Krita – такий собі “Фотошоп на мінімалках”, однак хто знає Photoshop, тому “Кріти” буде недостатньо.
Існує два способи як встановити Photoshop в Linux. Перший — це розгорнути віртуальну машину VirtulalBox або VMware під управлінням Windows. Але цей спосіб мені не сподобався, адже хотілося мати Photoshop постійно “під рукою” з мінімальним споживанням системних ресурсів. Другий спосіб — це встановити адаптований під Linux емулятор Wine. Він безкоштовний і давно славиться серед лінуксоїдів, зокрема геймерів, котрі з його допомогою запускають ігри Windows під Linux. Головне те, що він простий, зручний та компактний. Додатки Windows з допомогою Wine можна запускати одразу з робочого столу Linux. Саме цей варіант мені підійшов, і я хочу описати увесь процес розгортання Photoshop в Kali Linux від початку до кінця.
P.S. Інструкція успішно перевірена на всіх Debian-дестрибутивах.
Повна деінсталяція Wine
У більшості Linux-подібних операційних системах Wine може бути присутній по замовчуванню. Однак, його версія і конфігурація можуть відрізнятися та завадити розгортанню Photoshop.
Wine, до речі, офіційно не підтримує Photoshop. На багатьох системах, зокрема в Kali Linux, я не зміг його встановити, доки не перевстановив WineHQ.
Тому, перше, що рекомендую — це провести деінсталяцію вбудованого Wine:
rm -rf ~/.wine sudo apt-get remove wine* --purge udo apt-get autoremove -y
Будьте готові, що видалиться чимало пакетів та бібліотек, але при встановленні нового Wine вони будуть повторно розгорнуті.
Встановлення WineHQ
WineHQ (Wine Headquarters) – це спільнота, яка стабільно обслуговує додаток Wine. Звичайний Wine, який присутній в репозиторіях Linux, може містити деякі баги і недоопрацювання. Я безпосередньо стикнувся з цим недоліком, а тому рекомендую саме Wine HQ Stable.
Встановлення відбувається наступним чином:
sudo dpkg --add-architecture i386 sudo mkdir -pm755 /etc/apt/keyrings sudo wget -O /etc/apt/keyrings/winehq-archive.key https://dl.winehq.org/wine-builds/winehq.key sudo wget -NP /etc/apt/sources.list.d/ https://dl.winehq.org/wine-builds/debian/dists/bookworm/winehq-bookworm.sources sudo apt update sudo apt install --install-recommends winehq-stable
👉 Повна документація на сайті WineHQ>>
Встановлення Winetricks
Winetricks – це пакет Wine, який допомагає швидко запускати різні додаткові компоненти. Його рекомендую встановлювати теж вручну:
cd "${HOME}/Downloads"
wget https://raw.githubusercontent.com/Winetricks/winetricks/master/src/winetricks
chmod +x winetricks
sudo cp winetricks /usr/local/bin
👉 Документація від WineHQ по встановленню Winetricks>>
Завантаження скрипту встановлення Photoshop
Для полегшення розгортання Adobe Photoshop в Linux з допомогою Wine та Winetricks, ентузіасти створили власний bash-скрипт, який в автоматичному режимі встановить Photoshop – треба лише дотримуватись вказівок. В основі пропонується модифікована версія Photoshop CC v19.
Увага: це не ліцензійна копія Adobe Photoshop і жодних прав, а також гарантій на її використання Adobe нікому не надає. Тож ви використовуєте скрипт на свій страх і ризик.
Для початку клонуємо GIT-репозиторій від Gictorbit собі на локальну систему та виконуємо необхідні налаштування:
git clone https://github.com/Gictorbit/photoshopCClinux.git cd photoshopCClinux chmod +x setup.sh
Далі переходимо в підкаталог scripts і відкриваємо редагування виконуваного файлу PhotoshopSetup.sh:
cd scripts nano PhotoshopSetup.sh
Треба знайти й замінити биті URL-посилання на звантаження файлів (розробник чомусь їх не оновлює):
https://victor.poshtiban.io/p/gictor/photoshopCC/replacement.tgz на http://0.0.0.0:8000/replacement.tgz
https://victor.poshtiban.io/p/gictor/photoshopCC/photoshopCC-V19.1.6-2018x64.tgz на http://0.0.0.0:8000/photoshopCC-V19.1.6-2018x64.tgz
Як бачимо, я замінив віддалені посилання локальними. Для цього треба всього лиш завантажити обидва архіви replacement.tgz і photoshopCC-V19.1.6-2018×64.tgz та зберегти в локальну папку і через командний рядок запустити веб-сервер у цій папці з допомогою Python:
python3 -m http.server -d .
Таким чином скрипт зможе завантажити файли з локальної папки через URL-посилання. Веб-сервер не зупиняємо аж до закінчення встановлення.
Отже, повертаємося в кореневу папку і запускаємо скрипт встановлення Photoshop:
cd .. ./setup.sh #без sudo
Потрібно звернути увагу на початкову перевірку всіх необхідних компонентів:
package wine is installed... package wine64 is installed... package md5sum is installed... package winetricks is installed...
Якщо хоча б одного з них немає, з великою ймовірністю інсталяція не буде успішною. І треба перевстановлювати Wine. Як це було описано вище.
Далі з’явиться діалогове вікно конфігурації Wine – winecfg, треба погодитись із встановленням додаткових пакетів (mono та gecko) та вказати версію Windows 7 й натиснути ОК.
Скрипт почне конфігурацію префіксу Wine і встановлення MS Visual C++ та інших бібліотек, необхідних для запуску Windows-додатків.
Нарешті, він завантажить всі архіви з вашої локальної папки, розпакує та почне встановлення Adobe Photoshop – з’явиться діалогове вікно з вибором шляху встановлення. Просто залиште як є та натисніть Next:
Після успішного встановлення, на вашому Робочому столі Linux або у меню додатків з’явиться Photoshop CC. Клацаємо по ярлику і має з’явитися довгоочікуване стартове вікно Adobe Photoshop:
Далі ви побачите звичний веб-інтерфейс з робочим полотном. Можна працювати. Встановлення додаткових шрифтів та плагінів відбувається простим копіюванням в директорію Wine з Photoshop.
Photoshop CC у мене в Kali Linux працює майже без глюків, за виключенням деяких дрібних моментів, які не впливають на процес роботи.
ПОДІЛИТИСЬ У СОЦМЕРЕЖАХ: