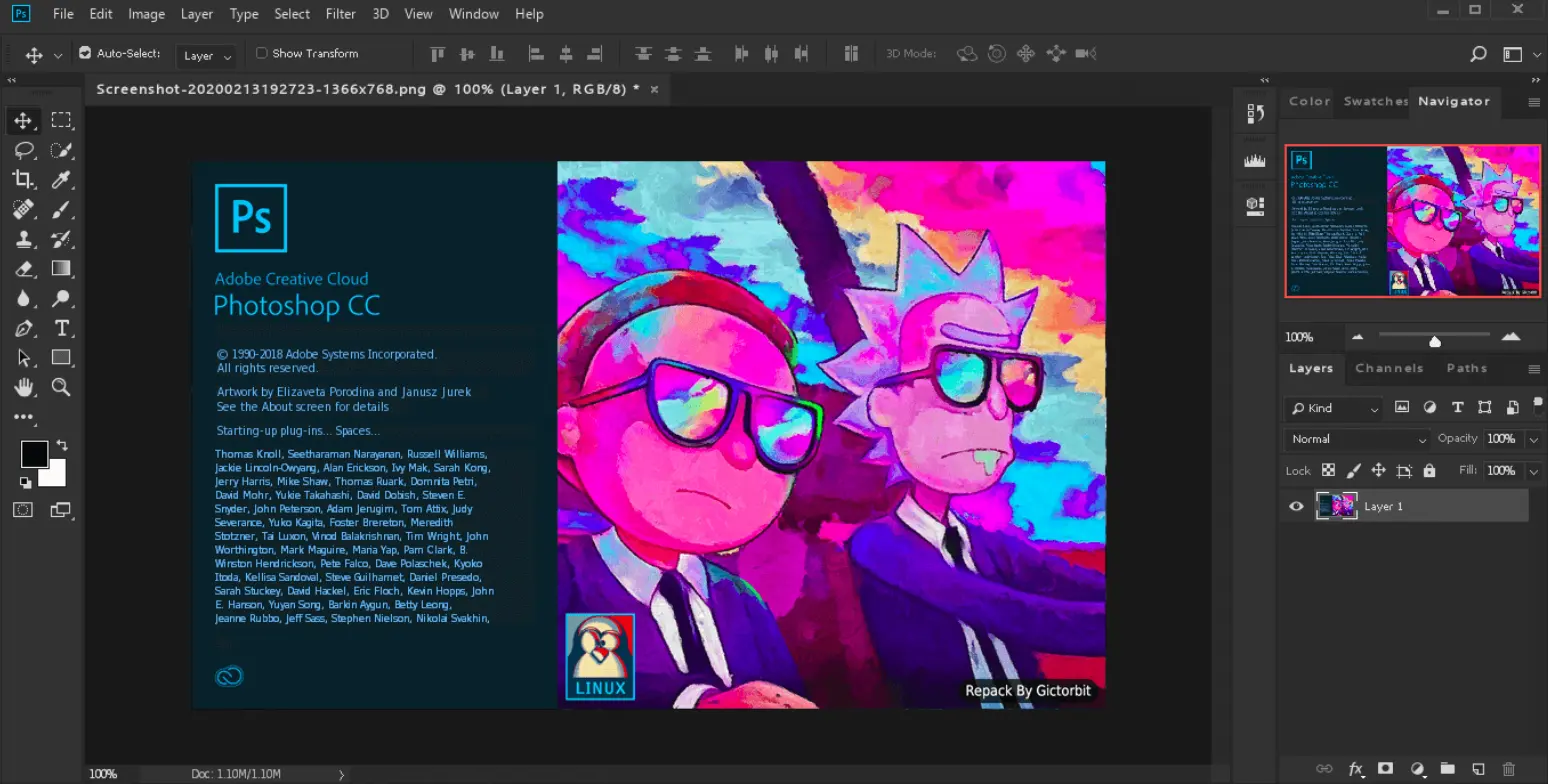У цій статті я розповім що таке Sublime Text, як встановити та налаштувати один з найпопулярніших редакторів коду. Ознайомлю з його перевагами, особливостями, навчу як встановлювати плагіни, а також поділюся гарячими клавішами.
Що таке Sublime Text?
Sublime Text — це кросплатформний редактор веб-коду, розроблений Джоном Спіннером у 2011 році на мовах програмування C++ та Python. Остання версія вийшла у 2013 році. Sublime Text є комерційним продуктом й розповсюджується за платною ліцензією. Ціна ~$59.
Особливості і переваги Sublime Text:
- Багатомовність, дружній і функціональний веб-інтерфейс (відмінне, продумане юзабіліті для веб-розробника);
- Легкий, компактний, займає мінімум дискового простору, споживає мінімум оперативної пам’яті;
- Вбудований менеджер пакетів, підтримка додаткових тем, плагінів, модулів, розширень;
- Функція підсвічування синтаксису різних мов програмування: C, C ++, C #, CSS, D, Dylan, Erlang, HTML, Groovy, Haskell, Java, JavaScript, LaTeX, Lisp, Lua, Markdown, MATLAB, OCaml , Perl, PHP, Python, R, Ruby, SQL, TCL і XML;
- Функція автоматичної вставки код — сніппетів (тобто шаблонів, заготовок коду);
- Редактор універсальний, може бути встановлений на різних операційних системах: Windows/Linux/MacOS;
- Підтримка макросів (сценаріїв);
- Підтримка функції автозбереження.
Встановлення і налаштування Sublime Text
SublimeText можна завантажити з офіційного сайту.
Інсталюємо й запускаємо редактор. Тепер можна перейти до налаштувань.
Першим чином необхідно встановити менеджер пакетів — Package Control. Він здійснює доступ до віддаленого репозиторію додатків, розширень та плагінів для Sublime Text.
Для його встановлення просто переходимо в меню програми: Tools -> Install Package Control. Компонент інсталюється автоматично й з’явиться сповіщення, що установку завершено.
Далі варто встановити тему для оформлення веб-інтерфейсу та підсвітки синтаксису. Я використовую класичну тему Spacegray Monokai, хоча можна обрати й інші. Ось найбільш популярні: ArmoryBlue, Dracula, Guna, Agila, Freesia, Cobalt2, Cyanide, Phoenix, Soda тощо. Більше тем – тут.
Встановлюємо тему через Package manager (Ctrl+Alt+P): Preferences -> Package Control -> Install-> Monokai – Spacegray. Щоби застосувати її, переходимо в меню Preferences -> Select Color Scheme й обираємо «Monokai» або іншу тему.
Тепер налаштуємо відображення кодування веб-документу. Переходимо в меню Preferences -> Settings й перед закриваючими фігурними дужками додаємо рядок: "show_encoding": true
Переглянути активне кодування можна також з допомогою команди консолі Sublime Text: view.encoding()
Зберегти файл у вказаному кодуванні: File -> Save with encoding. Плагін для роботи з кодуваннями: EncodingHelper.
На замітку: щоб видалити будь-яке розширення (плагін або тему) в Sublime Text 3 необхідно в Менеджері пакетів прописати Remove package й обрати потрібний плагін зі списку.
Плагіни для Sublime Text
Нижче перелічу та коротко опишу найбільш популярні плагіни для комфортної роботи в редакторі Sublime Text.
Emmet
Emmet — один із основних плагінів, генератор HTML-розмітки, який допоможе кодити швидше та ефективніше.
Для встановлення переходимо в Preferences -> Package Control (або просто Ctrl+Shift+P). Введіть команду «Package control: Install package».
Тепер введіть «Emmet» й оберіть пункт «Emmet for Sublime Text 3″. Отримаємо повідомлення, що плагін успішно встановлено.
Як працювати з плагіном Emmet?
Щоби перевірити його роботу, створимо файл index.html і спробуємо згенерувати HTML-код з допомогою Emmet: затисніть Shift й введіть знак оклику «!». З’явиться сніппет HTML-розмітки. Натисніть Tab, щоби застосувати його:
Як бачимо, одним кліком ми згенерувати повністю готову, валідну розмітку HTML-сторінки.
Давайте тепер згенеруємо метатег <H1>. Для цього просто введіть тег h1 й натисніть клавішу Tab — плагін згенерує відкритий і закритий тег <H1>:
Подібним чином можна генерувати будь-які інші теги.
Гарячі клавіші в Emmet:
- Shift + ! — згенерувати розмітку html-документа;
- ul>li*5 — виведе 5 тегів li, вміщених в тег ul;
- #selector — виведе <div id=”selector”></div>;
- ul>li*10>a{item$} — виведе 10 тегів <a href=””>, вміщених в теги li та ul;
- (div>p)+(span>em) — виведе одночасно декілька тегів;
- div.class+div#id — вивід блоку div з вказаним класом + вивід блоку div із вказаним ідентифікатором;
- div[title=»Hello» myattr=3] — вивід атрибутів;
- h1{Заголовок} — створить тег h1 із вказаним текстом;
- Lorem5 — згенерувати «рибний текст» з 5 слів;
- .class — виведе блок div з вказаним класом: <div class=”class”></div>;
- a:link — <a href=”http://”></a>;
- a:mail — <a href=”mailto:”></a>;
- base — <base href=””>;
- link — <link rel=”stylesheet” href=””>;
- link:css — <link rel=”stylesheet” href=”style.css”>;
- link:favicon — <link rel=”shortcut icon” type=”image/x-icon” href=”favicon.ico”>;
- link:rss — <link rel=”alternate” type=”application/rss+xml” title=”RSS” href=”rss.xml”>;
- meta:utf — виведе мета-тег кодування html-документа;
- meta:vp — мета-тег viewport;
- script:src — <script src=””></script>;
- img — <img src=”” alt=””>;
- ifr — <iframe src=”” frameborder=”0″></iframe>;
- emb — <embed src=”” type=””>;
- obj — <object data=”” type=””></object>;
- form — <form action=””></form>;
- input — <input type=”text”>;
- tarea — <textarea name=”” id=”” cols=”30″ rows=”10″></textarea>.
JavaScript & NodeJS Snippets
JavaScript & NodeJS Snippets – це плагін допоможе згенерувати фрагменти коду Java Script та NodeJS.
Встановлення: меню Preferences -> Package Control -> Install -> JavaScript & NodeJS Snippets.
Після цього створюємо js-файл і вводимо код — плагін автоматично запропонує сніппети. Натискаємо Tab або Enter. Готово.
⏩ Сторінка плагіну на сайті Package Control>>
AdvancedNewFile
AdvancedNewFile – це плагін призначений для того, щоб швидко створювати та зберігати файли, без використання діалогового меню.
Запускаємо менеджер пакетів (Ctrl+Shift+P), вводимо команду Install і вводимо назву плагіну, натискаємо Enter.
Після встановлення просто натискаємо Ctrl+Alt+N і в командному рядку вводимо директорію та ім’я файлу.
⏩ Сторінка плагіну на сайті Package Control>>
GIT
Git – плагін інтегрує усі функції і сервіси технології GIT відразу в редакторі Sublime Text 3.
Встановлення: Package Control -> Install -> Git. В меню Tools з’явиться пункт Git, де можна застосувати різноманітні операції.
⏩ Сторінка плагіну на сайті Package Control>>
ColorPicker
ColorPicker – це плагін для швидкого вибору кольору в hex-форматі із кругової палітри.
Встановлення: Package Control -> Install -> ColorPicker. Виклик палітри: Ctrl+Shift+C.
Minify
Minify – це компресор веб-коду, який працює з CSS/HTML/JS/JSON/SVG.
Встановлення: Package Control -> Install -> Minify.
Попередньо необхідно також встановити середовище NodeJS в систему, а також необхідні бібліотеки:
npm install -g clean-css-cli uglifycss js-beautify html-minifier uglify-js minjson svgo
Застосування: відкриваємо файл з кодом, переходимо в меню Tools -> Minify.
Sublime Linter
Лінтери — це форматувальники коду. Плагін SublimeLinter здійснює перевірку стилю та синтаксису веб-коду.
Встановлення: Package Control -> Install -> Sublime Linter.
Потім аналогічним чином встановити додаток Sublime Linter для конкретної мови програмування. Офіційний сайт плагіну>>
HTML-CSS-JS Prettify
HTML-CSS-JS Prettify – це ще один лінтер. З його допомогою зможете очистити, структурувати свій код, дотримуючись стилю і стандартів.
Форматувальник використовує бібліотеку Node.js, тому попередньо його треба встановити. Встановлення: Package Control -> Install -> HTML-CSS-JS Prettify.
Решта плагінів:
- SmartMarkdown for Sublime Text 2 & 3
- Markdown Editing
- Dictionaries for Sublime Text
- WordCount
- WordHighlight
- ClickableURLs
- EncodingHelper
- Clipboard History
- PlainTasks
Гарячі клавіші Sublime Text
- Ctrl + Shift + P — менеджер пакетів;
- Ctrl + ` — командний рядок;
- F11 — повноекранний режим;
- F9 — сортує рядки в алфавітному порядку;
- F6 — перевірка правопису;
- Shift + F11 — вільний повноекранний режим;
- Ctrl+B — бокова панель (сайдбар);
- Ctrl + G — перейти до рядка коду за введеним номером;
- Ctrl + R — перейти до вказаного символу;
- Ctrl + « — перейти до вказаного класу;
- Ctrl + I — пошук на льоту;
- Ctrl + H — пошук і заміна;
- Ctrl + / — закоментувати/розкоментувати активний рядок;
- Ctrl + Shift + / — додати коментар;
- Ctrl +Shift + J — виділити блок;
- Ctrl + L — виділення цілого рядка;
- Ctrl + Z — крок назад;
- Ctrl + T — швидке переміщення по файлам;
- Сtrl + N — створити новий файл;
- Alt + . — закрити пропущений тег;
- Ctrl+K + Ctrl+Space — встановити мітку;
- Ctrl+K + Ctrl+W — видалити мітку;
- Ctrl+K + Ctrl+G — видалити усі мітки;
- Ctrl+K + Ctrl+U — застосувати верхній регістр;
- Ctrl+K + Ctrl+L — застосувати нижній регістр;
- Ctrl + Shift + A — виділити зміст html-тега;
- Ctrl + Shift + D — продублювати рядок вниз;
- Ctrl + Shift + N — створити нове вікно;
- Ctrl + Shift + W — закрити активне вікно;
- Ctrl + Shift + V — вставити код з відступом;
- Ctrl + Shift + [ — згорнути код;
- Ctrl + Shift + ] — розгорнути код;
- Ctrl + O — відкрити файл;
- Ctrl + Shift + T — відкрити останній закритий файл;
- Ctrl + S — зберегти активний файл;
- Ctrl + Shift + S — викликати діалогове вікно «Зберегти як»;
- Ctrl + + — збільшити розмір шрифту в редакторі;
- Ctrl + – — зменшити розмір шрифту в редакторі;
- Ctrl + q — записати макрос;
- Ctrl + Shift + q — застосувати макрос;
- Ctrl + Alt + Shift + P — вивести назву контексту, в якому знаходиться курсор.
Корисні посилання
ПОДІЛИТИСЬ У СОЦМЕРЕЖАХ: